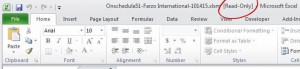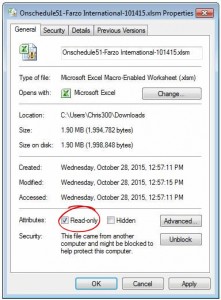You may encounter a RealData Excel file where the file name has “[Read Only]” after it. See image below showing the top of a Excel window.
An Excel file may change to a “read-only” file for a number of reasons, including if you have burned the file to a CD or DVD or saved the file to a network location with restricted access. In such a case, you will first need to move the file to your local machine and/or gain full access to change the file attributes.
Assuming you can change the file attributes, open Windows Explorer ( by clicking on the yellow folder icon near the bottom left corner of your computer screen or by right clicking on the Start Button and selecting Open Windows Explorer)
Browse to the location of your Excel file. Note that by default, Excel files will be saved in My Documents, but you can save them just about anywhere on your hard drive.
Right click on the file name. Select Properties. A window similar to the one below will appear. Deselect the Read Only button.
You can now open the file and make changes.
Contact us if you need assistance.